Introduction
Translating Word documents is crucial for overcoming language barriers and connecting with a wider audience. Whether it’s business reports, academic papers, or personal documents, accurate translation is key. Doctranslate offers a streamlined and effective solution for translating your Word documents.
With Doctranslate, you can easily convert your English Word documents into Ukrainian, maintaining the original formatting and ensuring high-quality results. This guide will demonstrate the simple steps to translate your Word documents from English to Ukrainian using Doctranslate, making the process efficient and user-friendly.
No matter the complexity or length of your Word document, Doctranslate provides a reliable translation service. Experience the ease and accuracy of translating your documents and reach a global audience effortlessly. Start translating your Word documents today and unlock new possibilities.
Let’s explore how Doctranslate can simplify your translation needs and help you communicate effectively across languages. Get ready to translate your Word documents with just a few clicks. Follow this guide to learn more.
Step-by-Step Guide: Translating Word Document from English to Ukrainian with Doctranslate.io
Step 1: Upload Your Content
To begin, you need to upload your Word document to Doctranslate. This is a simple and straightforward process designed for user convenience.
Follow these steps to upload your document:
- Visit the Translate Document page on the Doctranslate website.
- Click on the ‘Upload Document’ area, or drag and drop your Word file directly onto the page.
- Doctranslate supports various document formats, but for Word documents, ensure your file is in .docx format for optimal results.
Once your file is uploaded, Doctranslate will prepare it for translation, ensuring that the layout and formatting are preserved throughout the process. This initial step is quick, allowing you to move smoothly to the next stages of translation.
Step 2: Choose the Translation Language
After uploading your Word document, the next step is to specify the source and target languages for translation. Doctranslate makes language selection easy with its intuitive interface.
For translating from English to Ukrainian:
- Locate the language selection section on the Translate Document page.
- Select ‘English’ as the original language of your document from the dropdown menu.
- Choose ‘Ukrainian’ as the target language, the language you want your document translated into.
Doctranslate supports over 85 languages, ensuring you can translate your documents to and from a wide variety of languages. Selecting the correct languages is crucial for accurate translation, and Doctranslate simplifies this step for you.
With your languages selected, you are now ready to customize your translation settings to further refine the translation process and tailor it to your specific needs. Proceed to the next step to explore customization options.
Step 3: Customize Your Translation Settings
Doctranslate offers several customization options to enhance the accuracy and context of your Word document translation. These settings allow you to tailor the translation to suit your specific requirements.
Here are the customization options available for document translation:
- Tone Adjustment: Choose the appropriate tone for your translation, such as Serious, Formal, or Informal, to ensure the translated text aligns with the intended style.
- Domain Specification: Specify the domain or field of your document, like None, Technical, or Medical, to improve the translation accuracy by using domain-specific terminology.
- Bilingual Output: Opt for bilingual translation if you need a side-by-side comparison of the original and translated text for review or reference.
- Translate Images: Enable this option if your Word document contains images with text that you also want to be translated. Translate Image feature ensures text within images is accurately translated.
To customize your translation settings, simply locate the customization section on the Translate Document page and select your preferences. These options help Doctranslate deliver a translation that is not only linguistically accurate but also contextually appropriate.
By leveraging these customization features, you can ensure that your Ukrainian translation of the English Word document is precise and tailored to your specific needs. Once you are satisfied with your settings, proceed to the next step to initiate the translation process.
Step 4: Review and Confirm
Before starting the translation, take a moment to review all your settings and selections. Ensuring everything is correct at this stage will help you achieve the best possible translation outcome with Doctranslate.
Double-check the following:
- Source Language: Verify that ‘English’ is selected as the original language.
- Target Language: Confirm that ‘Ukrainian’ is chosen as the target language.
- Customization Settings: Review your choices for tone, domain, bilingual output, and image translation to make sure they align with your requirements.
If everything looks accurate and you are satisfied with your chosen settings, proceed to initiate the translation process. Click the ‘Translate Now‘ button to send your Word document to Doctranslate for translation. This action will start the translation process, and Doctranslate will begin translating your document from English to Ukrainian.
After clicking ‘Translate Now,’ Doctranslate will process your document efficiently, and you will soon be able to access your translated Ukrainian Word document. Proceed to the final step to learn how to download and utilize your translated file.
Step 5: Download, Share, or Export
Once Doctranslate completes the translation of your Word document from English to Ukrainian, the final step is to access and utilize your translated file. Doctranslate provides easy options to download your translated document.
Here’s how you can access your translated Word document:
- Download: After translation, a download link will appear on the Translate Document page. Click this link to download the translated Word document in .docx format to your device.
- Share: Doctranslate may offer options to share your translated document directly from the platform, depending on the features available.
- Export: In some cases, you might have options to export the translated text in different formats, though for Word documents, .docx download is the primary method.
Your translated Ukrainian Word document will maintain the original formatting and layout, ensuring it is ready for immediate use. Doctranslate ensures a seamless process from upload to download, making document translation efficient and user-friendly. Now you can effectively use your translated document to reach your Ukrainian-speaking audience.
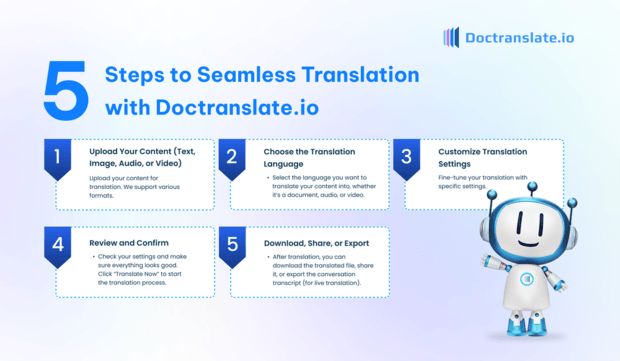
Conclusion
Translating Word document from English to Ukrainian has become incredibly straightforward with Doctranslate. By following these five easy steps, you can achieve accurate and efficient translations that help you connect with a global audience. Doctranslate simplifies the complexities of language translation, making it accessible to everyone.
From uploading your document to customizing translation settings and downloading the final result, Doctranslate ensures a seamless and user-friendly experience. Whether you need to translate documents for business, academic, or personal use, Doctranslate is your reliable partner.
Start translating your Word documents today and experience the power of global communication. With Doctranslate, language barriers are a thing of the past. Unlock new opportunities and reach a wider audience with accurate and efficient document translation.
Don’t wait any longer to make your content accessible to the world. Visit Doctranslate.io now to get started and explore the full potential of effortless document translation. Experience the future of translation with Doctranslate and break down language barriers today.
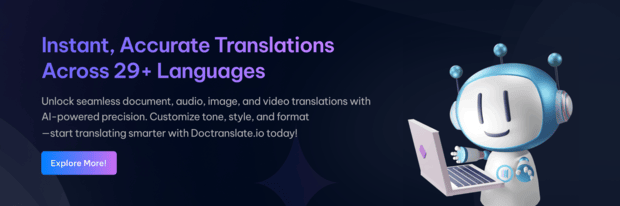
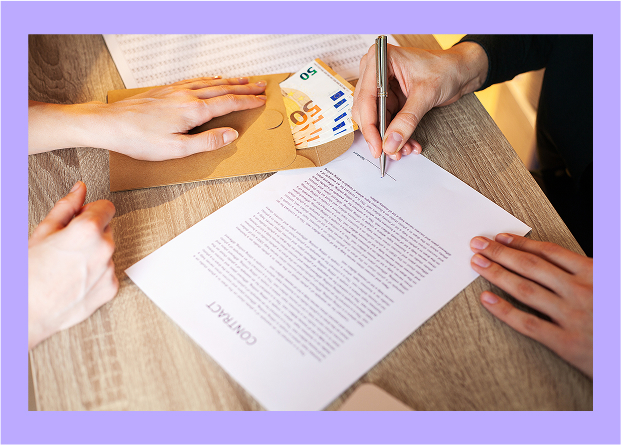
Để lại bình luận