Introduction
Briser les barrières linguistiques est crucial aujourd’hui.
Atteindre un public mondial plus large est essentiel pour les documents.
Traduire la documentation technique avec précision est vital.
Doctranslate.io offre une solution puissante et simple.
Il aide à traduire efficacement divers types de contenu.
Ce guide se concentre sur la traduction de documents.
Plus précisément, traduire du tagalog (philippin) vers l’anglais.
Apprenez à utiliser Doctranslate.io pour cette tâche.
Guide étape par étape : Traduire des documents du tagalog (philippin) vers l’anglais avec Doctranslate.io
Étape 1 : Téléchargez votre contenu
La première étape consiste à accéder à la plateforme.
Rendez-vous sur la page d’accueil de Doctranslate.io.
Connectez-vous si vous avez déjà un compte.
Les nouveaux utilisateurs doivent s’inscrire rapidement.
Cliquez sur le bouton ‘Télécharger’ pour commencer.
Vous devez sélectionner votre fichier de document technique.
Doctranslate.io prend en charge de nombreux formats.
Cela inclut les fichiers DOCX, PDF, PPTX et XLSX.
- Téléchargez votre fichier de document tel que .DOCX ou .PDF. Traduire un document
- Pour du texte uniquement, copiez et collez jusqu’à 5000 mots. Traduire du texte
- Les images contenant du texte peuvent également être téléchargées. Traduire une image
- Les fichiers audio et vidéo sont également pris en charge. Traduire de l’audio | Traduire de la vidéo
Étape 2 : Choisissez la langue de traduction
Après le téléchargement, spécifiez les langues.
Vous devez sélectionner la langue d’origine.
Pour ce guide, choisissez ‘Tagalog’ ou ‘Philippin’.
Cela indique au système la langue source.
Ensuite, sélectionnez la langue cible.
Vous voulez votre document en anglais.
Choisissez ‘Anglais’ comme langue de destination.
Cela configure la paire de traduction de base.
Étape 3 : Personnalisez vos paramètres de traduction
Personnalisez les paramètres pour de meilleurs résultats.
Doctranslate.io offre diverses options.
Particulièrement utile pour la précision du contenu technique.
Envisagez d’utiliser le mode ‘Traduction Professionnelle’.
Ce mode utilise une IA avancée et des dictionnaires.
Il garantit une grande précision et un bon contexte pour les termes techniques.
Apprenez-en plus à ce sujet dans le Manuel de l’utilisateur.
Sélectionnez un Mode de Traitement pour la sortie.
‘Remplacer’ substitue le texte original.
‘Ajouter’ ajoute la traduction à côté.
Choisissez le mode qui correspond à vos besoins.
Définissez le Mode de Style pour le formatage.
Cela influence l’apparence du document final.
Si votre document contient des images avec du texte, activez la traduction.
Cochez l’option pour traduire le texte à l’intérieur des images.
Explorez les options bilingues pour la sortie.
Vous pouvez créer des documents avec les deux langues.
Cette fonctionnalité est mentionnée sur des plateformes comme Kodora.ai.
Utilisez la fonction ‘Mon Dictionnaire’.
Personnalisez les traductions de termes spécifiques.
Cela garantit la cohérence tout au long.
C’est parfait pour le jargon spécifique à l’entreprise.
- Choisissez le Type de Traduction (par exemple, Traduction Professionnelle). En savoir plus
- Sélectionnez le Mode de Traitement (remplacer ou ajouter).
- Définissez le Mode de Style pour le formatage.
- Activez la traduction du texte dans les images si nécessaire.
- Optez pour la Traduction Bilingue pour un texte côte à côte. Détails ici
- Utilisez ‘Mon Dictionnaire’ pour les termes personnalisés.
Étape 4 : Vérifiez et Confirmez
Prenez un moment pour revoir vos choix.
Vérifiez deux fois les langues source et cible.
Assurez-vous que tous les paramètres de personnalisation sont corrects.
Vérifiez que les modes de Traitement et de Style sont comme souhaité.
Confirmez que les options comme la traduction d’images sont définies.
Assurez-vous que les paramètres de votre dictionnaire sont actifs.
Une fois que vous êtes satisfait de la configuration,
Cliquez sur le bouton ‘Traduire maintenant’.
Le processus de traduction va commencer.
Doctranslate.io travaille rapidement et efficacement.
Étape 5 : Téléchargez, partagez ou exportez
Votre traduction est maintenant terminée.
Vous pouvez accéder au document traduit.
Téléchargez le fichier sur votre appareil.
Vérifiez la qualité et le formatage de la sortie.
Examinez les termes techniques et la cohérence.
Vous pouvez également avoir des options pour partager le fichier.
Selon le type de contenu, d’autres actions existent.
Pour la traduction en direct, vous pourriez exporter des transcriptions.
Avec les documents, le téléchargement est l’action principale.
Profitez de votre document traduit avec précision.
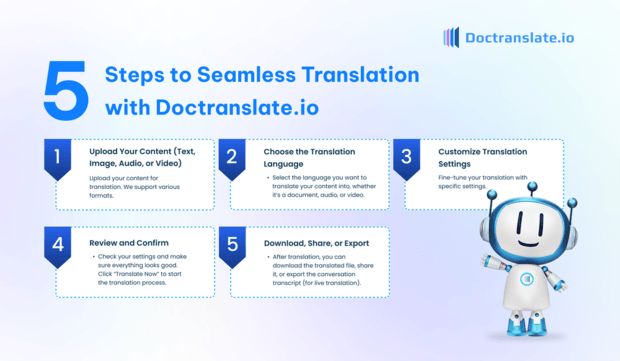
Conclusion
Traduire des documents du tagalog (philippin) vers l’anglais est simple.
Doctranslate.io rationalise ce processus efficacement.
Suivre ces étapes garantit la précision.
Cela garantit également une traduction efficace pour vos besoins.
Tirez parti des fonctionnalités comme la Traduction Professionnelle.
Utilisez l’option Bilingue et Mon Dictionnaire.
Briser les barrières linguistiques en toute confiance.
Atteignez facilement un public plus large, anglophone.
Commencez à traduire vos documents dès aujourd’hui.
Découvrez la traduction fluide avec Doctranslate.io.
Visitez le site web pour commencer maintenant !
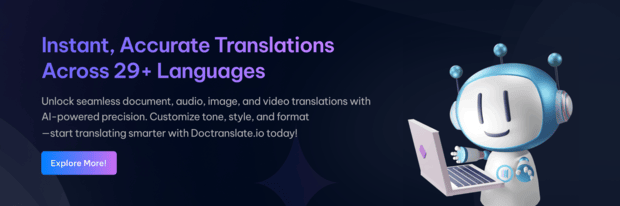

Laisser un commentaire