Einleitung
Das Überwinden von Sprachbarrieren ist heutzutage entscheidend.
Das Erreichen eines breiteren, globalen Publikums ist für Dokumente wichtig.
Das genaue Übersetzen technischer Dokumente ist unerlässlich.
Doctranslate.io bietet eine leistungsstarke und einfache Lösung.
Es hilft, verschiedene Inhaltstypen effizient zu übersetzen.
Diese Anleitung konzentriert sich auf die Übersetzung von Dokumenten.
Insbesondere die Übersetzung von Tagalog (Philippinisch) ins Englische.
Erfahren Sie, wie Sie Doctranslate.io für diese Aufgabe verwenden.
Schritt-für-Schritt-Anleitung: Dokumente von Tagalog (Philippinisch) ins Englische übersetzen mit Doctranslate.io
Schritt 1: Laden Sie Ihren Inhalt hoch
Der erste Schritt ist der Zugriff auf die Plattform.
Gehen Sie zur Homepage von Doctranslate.io.
Melden Sie sich an, wenn Sie bereits ein Konto haben.
Neue Benutzer sollten sich schnell registrieren.
Klicken Sie auf die Schaltfläche ‘Upload’, um zu beginnen.
Sie müssen Ihre technische Dokumentendatei auswählen.
Doctranslate.io unterstützt viele Formate.
Dazu gehören DOCX-, PDF-, PPTX- und XLSX-Dateien.
- Laden Sie Ihre Dokumentendatei wie .DOCX oder .PDF hoch. Dokument übersetzen
- Nur für Text: Kopieren Sie bis zu 5000 Wörter und fügen Sie sie ein. Text übersetzen
- Bilder, die Text enthalten, können ebenfalls hochgeladen werden. Bild übersetzen
- Audio- und Videodateien werden ebenfalls unterstützt. Audio übersetzen | Video übersetzen
Schritt 2: Wählen Sie die Übersetzungssprache
Geben Sie nach dem Hochladen die Sprachen an.
Sie müssen die Originalsprache auswählen.
Wählen Sie für diese Anleitung ‘Tagalog’ oder ‘Filipino’.
Dies teilt dem System die Ausgangssprache mit.
Wählen Sie als Nächstes die Zielsprache.
Sie möchten Ihr Dokument auf Englisch haben.
Wählen Sie ‘English’ als Zielsprache.
Dies richtet das grundlegende Übersetzungspaar ein.
Schritt 3: Passen Sie Ihre Übersetzungseinstellungen an
Passen Sie Einstellungen für bessere Ergebnisse an.
Doctranslate.io bietet verschiedene Optionen.
Besonders hilfreich für die Genauigkeit technischer Inhalte.
Erwägen Sie die Verwendung des Modus ‘Professionelle Übersetzung’.
Dieser Modus verwendet fortschrittliche KI und Wörterbücher.
Er gewährleistet hohe Genauigkeit und Kontext für technische Begriffe.
Erfahren Sie mehr darüber im Benutzerhandbuch.
Wählen Sie einen Verarbeitungsmodus für die Ausgabe.
‘Ersetzen’ ersetzt den Originaltext.
‘Anhängen’ fügt die Übersetzung daneben hinzu.
Wählen Sie den Modus, der Ihren Anforderungen entspricht.
Definieren Sie den Stilmodus für die Formatierung.
Dies beeinflusst das Aussehen des fertigen Dokuments.
Wenn Ihr Dokument Bilder mit Text enthält, aktivieren Sie die Übersetzung.
Aktivieren Sie die Option zum Übersetzen von Text in Bildern.
Entdecken Sie bilinguale Optionen für die Ausgabe.
Sie können Dokumente mit beiden Sprachen erstellen.
Diese Funktion wird auf Plattformen wie Kodora.ai erwähnt.
Nutzen Sie die Funktion ‘Mein Wörterbuch’.
Passen Sie Übersetzungen für bestimmte Begriffe an.
Dies gewährleistet Konsistenz im gesamten Dokument.
Es ist perfekt für unternehmensspezifischen Jargon.
- Wählen Sie den Übersetzungstyp (z. B. Professionelle Übersetzung). Mehr erfahren
- Wählen Sie den Verarbeitungsmodus (ersetzen oder anhängen).
- Definieren Sie den Stilmodus für die Formatierung.
- Aktivieren Sie bei Bedarf die Übersetzung von Text in Bildern.
- Entscheiden Sie sich für die bilinguale Übersetzung für Text nebeneinander. Details hier
- Nutzen Sie ‘Mein Wörterbuch’ für benutzerdefinierte Begriffe.
Schritt 4: Überprüfen und bestätigen
Nehmen Sie sich einen Moment Zeit, um Ihre Auswahl zu überprüfen.
Überprüfen Sie die Quell- und Zielsprachen.
Stellen Sie sicher, dass alle benutzerdefinierten Einstellungen korrekt sind.
Stellen Sie sicher, dass der Verarbeitungs- und Stilmodus wie gewünscht eingestellt ist.
Bestätigen Sie, dass Optionen wie Bildübersetzung eingestellt sind.
Stellen Sie sicher, dass Ihre Wörterbucheinstellungen aktiv sind.
Sobald Sie mit der Einrichtung zufrieden sind,
Klicken Sie auf die Schaltfläche ‘Jetzt übersetzen’.
Der Übersetzungsprozess beginnt.
Doctranslate.io arbeitet schnell und effizient.
Schritt 5: Herunterladen, Teilen oder Exportieren
Ihre Übersetzung ist nun abgeschlossen.
Sie können auf das übersetzte Dokument zugreifen.
Laden Sie die Datei auf Ihr Gerät herunter.
Überprüfen Sie die Qualität der Ausgabe und die Formatierung.
Überprüfen Sie die technischen Begriffe und die Konsistenz.
Möglicherweise haben Sie auch Optionen, die Datei zu teilen.
Je nach Inhaltstyp gibt es weitere Aktionen.
Für Live-Übersetzung könnten Sie Transkripte exportieren.
Bei Dokumenten ist das Herunterladen die Hauptaktion.
Genießen Sie Ihr genau übersetztes Dokument.
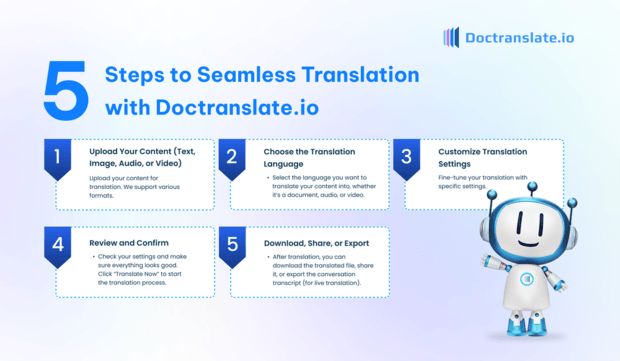
Fazit
Das Übersetzen von Dokumenten von Tagalog (Philippinisch) ins Englische ist einfach.
Doctranslate.io optimiert diesen Prozess effektiv.
Das Befolgen dieser Schritte gewährleistet Genauigkeit.
Es garantiert auch eine effiziente Übersetzung für Ihre Bedürfnisse.
Nutzen Sie Funktionen wie Professionelle Übersetzung.
Verwenden Sie die bilinguale Option und Mein Wörterbuch.
Überwinden Sie Sprachbarrieren mit Zuversicht.
Erreichen Sie einfach ein breiteres, englischsprachiges Publikum.
Beginnen Sie noch heute mit der Übersetzung Ihrer Dokumente.
Erleben Sie nahtlose Übersetzung mit Doctranslate.io.
Besuchen Sie die Website, um jetzt loszulegen!
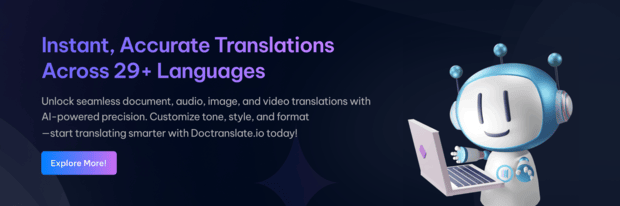
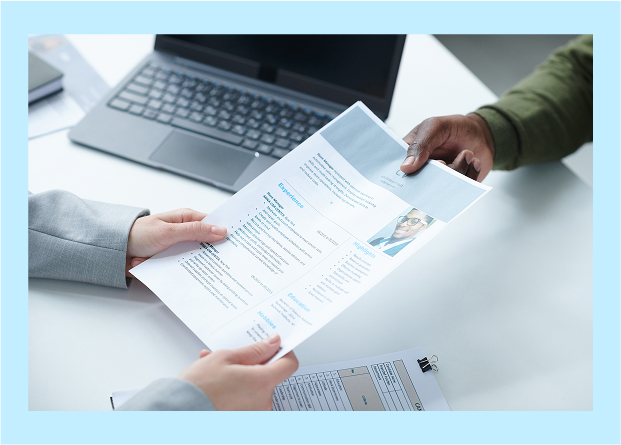
Kommentar hinterlassen