Introduction
In today’s globalized world, the ability to translate documents is more crucial than ever. Accurate and efficient translation breaks down language barriers, enabling communication and collaboration across cultures.
Translating Word documents from Thai to English can be challenging, but DocTranslate.io offers a streamlined and effective solution. Whether for business, academic, or personal use, DocTranslate.io ensures your documents are translated accurately and quickly.
This guide will demonstrate how to easily translate your Word documents from Thai to English using DocTranslate.io. Learn how to navigate the platform and leverage its features for optimal translation results.
Follow these simple steps to unlock seamless Thai to English document translation with DocTranslate.io. Experience the ease and precision of professional document translation at your fingertips.
Step-by-Step Guide: Translating Word Document from Thai to English with DocTranslate.io
Step 1: Upload Your Content
Start by uploading your Word document to DocTranslate.io. The platform supports various file formats, including .DOC and .DOCX, ensuring compatibility with your documents.
Simply drag and drop your file into the designated upload area, or use the file picker to select the document from your computer. DocTranslate.io makes uploading your documents quick and effortless.
For document translation, visit: Translate Document. This link will take you directly to the document translation interface on DocTranslate.io.
DocTranslate.io ensures a secure and efficient upload process, protecting your data while preparing your document for translation.
Step 2: Choose the Translation Language
After uploading your Word document, the next step is to select your target language. Specify that you want to translate from Thai to English.
DocTranslate.io supports over 85 languages, providing a wide range of translation possibilities. Select ‘English’ as the target language for your Thai document to proceed.
Choosing the correct language pair is crucial for accurate translation. DocTranslate.io simplifies this step with clear and intuitive language selection options.
Ensure that both your source and target languages are correctly selected to guarantee the best translation outcome with DocTranslate.io.
Step 3: Customize Your Translation Settings
DocTranslate.io allows you to customize your translation to meet specific needs. While translating documents, you can adjust settings to enhance accuracy and style.
You can customize the tone and domain of your translation to suit the document’s purpose. For document translation, explore options like ‘Serious’ tone for professional documents.
For image customization, visit: Customize Image Translation. Although this link is for image customization, exploring these settings can inform your document translation preferences.
Utilize features like ‘My Dictionary’ to further refine translations, ensuring specific terminology is translated according to your preferences within DocTranslate.io.
Step 4: Review and Confirm
Before initiating the translation, review your uploaded document and selected language settings. Double-check that Thai is selected as the source and English as the target language.
Confirm your customization settings to ensure they align with your desired translation output. Take a moment to verify all details before proceeding.
Once you are satisfied with your settings, proceed to the next step. This review process helps prevent errors and ensures accurate translation through DocTranslate.io.
Click the ‘Translate Now’ button to start the translation process. DocTranslate.io will then begin translating your Thai Word document to English based on your specifications.
Step 5: Download, Share, or Export
Once DocTranslate.io completes the translation, your English version of the Word document is ready. You can now download the translated file directly to your device.
DocTranslate.io ensures that the formatting of your original document is preserved in the translated version. This maintains the professional appearance of your document post-translation.
The translated document is readily available for download in Word format, making it easy to use and share. Access your translated English document quickly and efficiently.
Download your translated document and start using it immediately. DocTranslate.io provides a seamless experience from upload to download, simplifying your translation workflow.
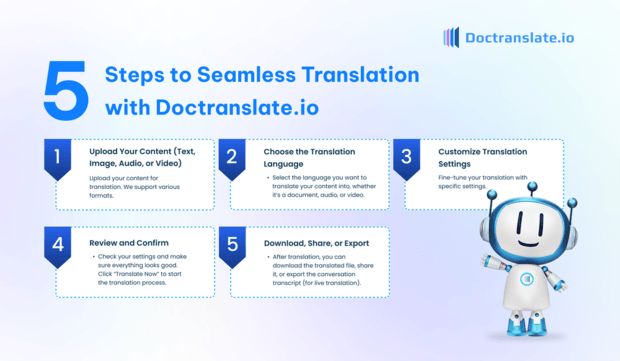
Conclusion
Translating Word documents from Thai to English is now straightforward with DocTranslate.io. By following these five easy steps, you can achieve accurate and efficient translations every time.
DocTranslate.io’s user-friendly interface and powerful translation capabilities make it the ideal solution for all your document translation needs. Experience the difference in translation quality and speed.
Don’t let language barriers hinder your communication. Start translating your Word documents today and connect with a global audience effortlessly using DocTranslate.io.
Visit DocTranslate.io to get started and explore the full range of translation services available. Unlock global communication with DocTranslate.io now!
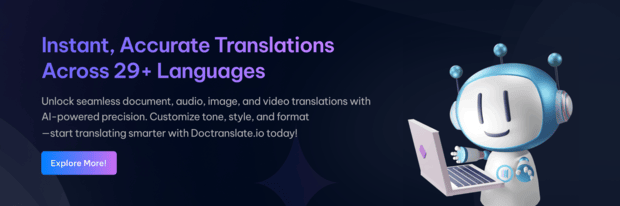
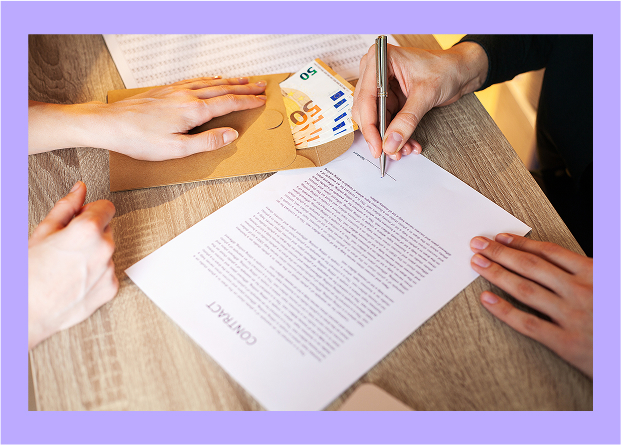
Leave a Reply