Introduction
Translating Word documents is crucial for global communication, enabling access to information across language barriers. Whether for business, academic, or personal use, accurate translation is key. Doctranslate.io simplifies this process, offering a user-friendly platform for translating documents efficiently.
This guide will demonstrate how to translate your Word documents from Dutch to English using Doctranslate.io. It will cover each step, from uploading your document to downloading the translated version. Experience seamless translation and broaden your content’s reach with Doctranslate.io.
With Doctranslate.io, you can ensure your message is understood globally. Our platform supports various file formats and languages, making translation accessible to everyone. Let’s explore how easy it is to translate your Dutch Word documents to English.
Get ready to unlock new audiences and opportunities by translating your Word documents. Doctranslate.io provides the tools you need for accurate and quick translations. Start breaking down language barriers today and expand your global impact.
Step-by-Step Guide: Translating Word Documents from Dutch to English with Doctranslate.io
Step 1: Upload Your Content
To begin, navigate to the Doctranslate.io website. If you’re a new user, sign up to receive 5 free credits to start translating immediately. For existing users, simply log in to your account to access the translation dashboard.
Once logged in, locate the ‘Upload Document’ button on the homepage. Click this button to start the document upload process. Doctranslate.io supports various document formats, including Word (.docx), PDF, and more, ensuring flexibility for your translation needs.
Select your Dutch Word document (.docx) from your computer’s files. Doctranslate.io ensures a secure and efficient upload process, keeping your data safe. You can also explore other translation options like Translate Text for direct text input.
For image-based documents, Doctranslate.io also offers Translate Image feature. If you need to translate audio or video content in the future, remember Doctranslate.io supports Translate Audio and Translate Video too.
Step 2: Choose the Translation Language
After uploading your Word document, the next step is to specify the languages for translation. Ensure that the source language is correctly identified as Dutch. Then, select English as your target language for the translation.
Doctranslate.io supports over 85 languages, providing a wide range of translation possibilities. Choosing the correct languages is vital for accurate translation. Double-check your selections before proceeding to the next step to avoid errors.
The platform’s intuitive interface makes language selection straightforward. Simply use the dropdown menus to find and choose Dutch as the input and English as the desired output language. This ensures the translation process is tailored to your specific needs.
If you need to translate to or from other languages in the future, Doctranslate.io has you covered. Explore the extensive language list to meet all your global communication requirements. Remember, accuracy starts with correct language settings.
Step 3: Customize Your Translation Settings
Doctranslate.io offers customization options to tailor your document translation. Choose the translation mode that best suits your needs. Options include ‘replace’, where the original text is replaced, or ‘append’, adding the translation alongside the original Dutch text.
Further customize your translation by selecting a style mode. This allows you to control the formatting and presentation of the translated document. Adjusting style settings can help maintain consistency with your original document’s look and feel.
If your Word document contains images with text, ensure you enable the ‘Translate Images’ option. This feature ensures that text embedded within images is also translated, providing a comprehensive translation of your entire document. Translate Document now with tailored settings.
For advanced users, Doctranslate.io allows further customization through tone and domain settings. You can also utilize ‘My Dictionary’ to fine-tune specific terms and ensure translation accuracy according to your preferences. Explore these features for even greater control over your translated content.
Step 4: Review and Confirm
Before initiating the translation, take a moment to review all your settings. Double-check that the source and target languages are correct. Confirm your chosen translation mode and style preferences to ensure they meet your requirements.
Verifying your settings is a crucial step to guarantee the translation output aligns with your expectations. Carefully review each parameter to avoid any potential errors or discrepancies in the final translated document. Accuracy is key in professional translations.
Once you are satisfied with your settings, proceed to the next step. Locate the “Translate” button, typically prominently displayed on the platform. This button initiates the translation process based on your specified configurations.
Click “Translate” to start the translation. Doctranslate.io will begin processing your Dutch Word document and translating it into English. The translation time will depend on the document’s length and complexity. Be patient as the platform works to deliver an accurate translation.
Step 5: Download, Share, or Export
Once the translation is complete, Doctranslate.io will notify you. A download link for your translated English Word document will become available. Click on this link to download the translated file to your device.
You now have your translated Word document ready for use. Depending on your needs, you can share the downloaded file via email, cloud storage, or any other preferred method. Doctranslate.io makes it easy to access and distribute your translated content.
Doctranslate.io ensures your translated document maintains high quality and accuracy. Review the translated content to ensure it meets your standards. If any adjustments are needed, you can always re-translate with different settings or utilize the ‘My Dictionary’ feature for fine-tuning.
Congratulations! You have successfully translated your Dutch Word document to English using Doctranslate.io. Enjoy the benefits of seamless and efficient document translation. Explore other features of Doctranslate.io to further enhance your translation experience.
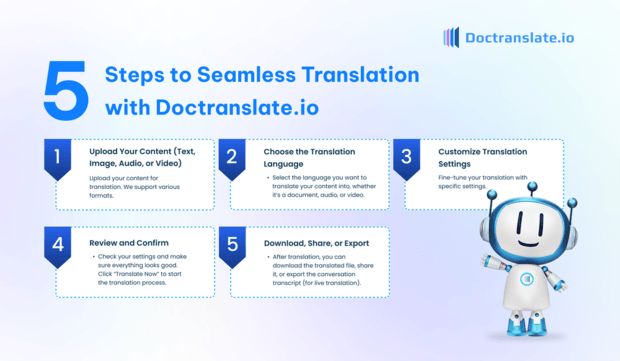
Conclusion
Translating Word documents from Dutch to English is now straightforward with Doctranslate.io. This guide has shown you the simple steps to achieve accurate and efficient translations. By following these instructions, you can easily translate your documents and broaden your global reach.
Doctranslate.io offers a user-friendly interface and powerful translation capabilities. Whether you need to translate documents, images, audio, or videos, Doctranslate.io provides a comprehensive solution. Start experiencing the benefits of seamless translation today.
Don’t let language barriers limit your communication. With Doctranslate.io, you can confidently translate your content and connect with a global audience. Unlock new opportunities and expand your impact through effective translation services.
Visit Doctranslate.io today to get started and explore all the features available. Begin translating your Word documents and other content types to experience the power of global communication. Make Doctranslate.io your go-to translation tool!
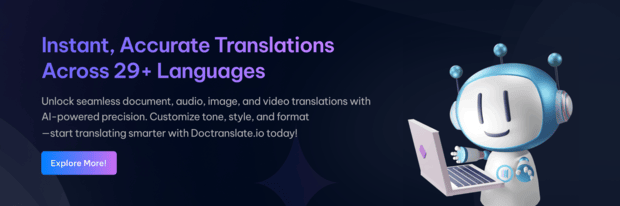
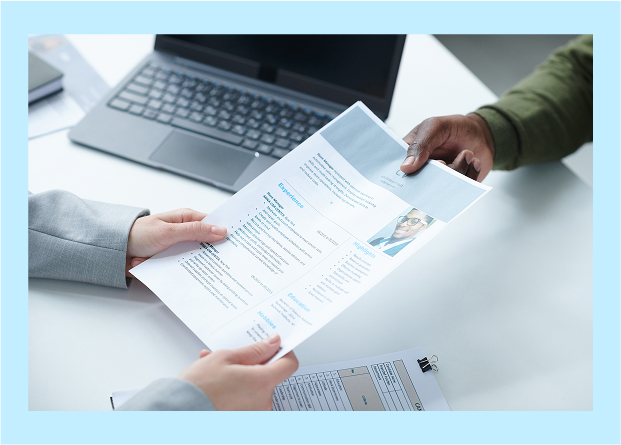
Leave a Reply