Introduction
Translating Word documents is crucial for global communication and ensuring your message reaches a wider audience. Overcoming language barriers can unlock new opportunities. Whether it’s business reports, academic papers, or personal documents, accurate translation is key.
With Doctranslate, translating your Word documents from English to Tagalog becomes a seamless and efficient process. This guide will show you how to easily translate your documents, maintaining accuracy and preserving formatting. Let’s explore the simple steps to globalize your content.
Step-by-Step Guide: Translating Word Document from English to Tagalog with Doctranslate.io
Step 1: Upload Your Content
Start by uploading your Word document to Doctranslate. This platform supports various document formats including .doc and .docx for Word files. Simply drag and drop your file into the designated area on the website.
Alternatively, you can click to select the file from your computer’s file explorer. Doctranslate makes it easy to begin the translation process right away. Upload your document and get ready for effortless translation.
Step 2: Choose the Translation Language
Select your desired target language for translation. In this case, you will choose Tagalog (Filipino) from the extensive list of over 85 languages supported by Doctranslate.
Doctranslate ensures accurate language selection to provide the best translation results. Pick Tagalog to accurately translate your English Word document.
Step 3: Customize Your Translation Settings
Tailor the translation process to meet your specific needs. Doctranslate offers customization options for document translation.
- Choose between ‘replace’ or ‘append’ translation modes to manage the output.
- Specify styling preferences to maintain the look of your original document.
- Decide if you need to translate images embedded within your Word document.
These options ensure the translated document aligns perfectly with your requirements. Customize your translation settings on Doctranslate for optimal results.
Step 4: Review and Confirm
Before initiating the translation, quickly review your chosen settings. Double-check that you’ve selected Tagalog as the target language. Ensure your customization preferences are correctly set for your Word document.
Once you are satisfied with your settings, proceed by clicking the “Translate” button. This action sends your document to Doctranslate‘s powerful translation engine.
Step 5: Download, Share, or Export
After Doctranslate completes the translation, your Tagalog Word document is ready. You can now download the translated file directly to your device.
The translated document will maintain the formatting of the original, ensuring a professional output. Download your accurately translated Tagalog document and use it immediately.
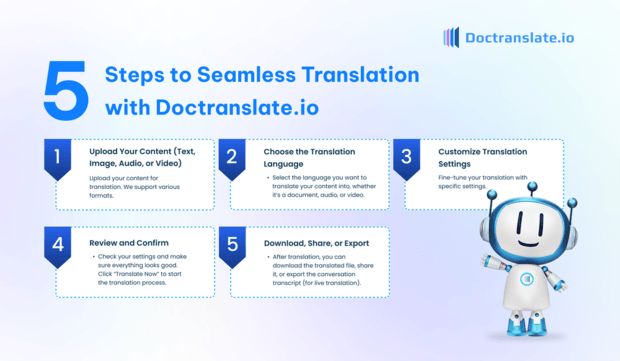
Conclusion
Translating Word document from English to Tagalog is now straightforward with Doctranslate. By following these five simple steps, you gain access to accurate and efficient translations. Expand your reach and communicate effectively with a Tagalog-speaking audience.
Doctranslate streamlines the translation process, making it accessible to everyone. Start translating your Word documents today and experience seamless global communication. Visit Doctranslate.io and begin your translation journey!
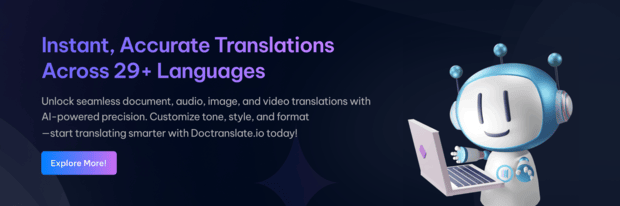
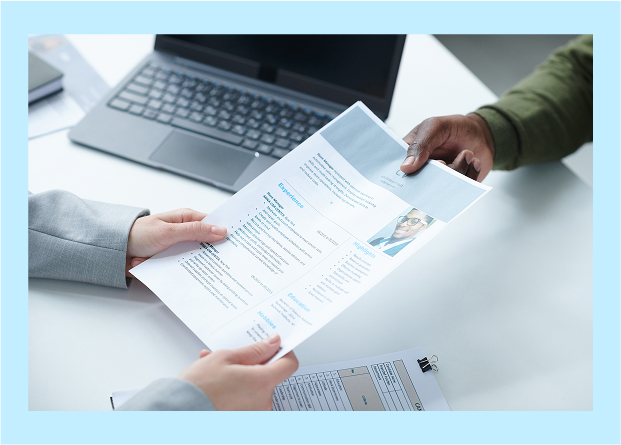
Leave a Reply